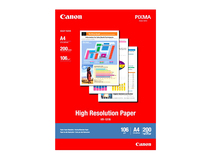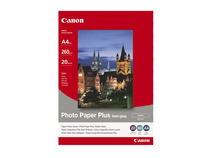Canon PIXMA TS8240 в работе
Первым мы будем тестировать Canon PIXMA TS8240 — флагмана линейки устройств PIXMA формата А4 сезона осень-зима 2018.
Знакомство с принтером начинаем с распаковки. Комплектация PIXMA TS8240 скромная и аскетичная. В коробке вы найдёте надёжно зафиксированный пенопластовыми блоками принтер, инструкцию, набор картриджей и шнур питания. USB-кабеля традиционно нет (USB-разъём есть на обоих принтерах). Без кабеля мы как-нибудь обойдёмся — всё-таки устройство имеет все необходимые беспроводные интерфейсы. Приятным бонусом будет фотобумага, которая дополнительно включается в комплект поставки принтеров, продающихся в России.
Чтобы привести устройство в рабочее состояние, потребуется около получаса времени. Нужно удалить все защитные плёнки (для удобства почти каждый кусочек помечен оранжевым скотчем — не пропустишь), распаковать и установить картриджи, а дальше выполнить подключение к вашим устройствам — компьютеру и смартфону.
Здесь самое время сказать о дружелюбном интерфейсе TS8240. Устройство имеет русскоязычное меню. На всех этапах настройки на экране появляются соответствующие наглядные инструкции.
Лишь при подключении к компьютеру принтер отправит вас к «архаичной» бумажной инструкции, откуда вам полезно будет узнать только адрес странички в интернете для закачки программного обеспечения. Потом инструкцию можно вновь отложить, потому что дальнейшая настройка происходит также с помощью подсказок, на этот раз на экране компьютера.

Бумажная инструкция может вам помочь лишь частично. Главные подсказки и алгоритм действий по настройке всё равно даст экран принтера или приложение на компьютере. Всё просто и понятно.
К моей домашней сети я подключил принтер вручную. Всё происходит примерно так же, как при подключении к Wi-Fi вашего мобильного телефона: выбираем нужную сеть и на сенсорном экране вводим пароль. Очень просто!
Ну что же, теперь можно и попечатать! Правда, предварительно устройство предложит вам выровнять печатающие головки. Для этого заряжаем в нижний лоток пару листов А4, печатаем тестовую таблицу и кладём лист в сканер (вы же не забыли, что TS8240 — это многофункциональное устройство?). Пара минут, и мы готовы к печати!
Принтер имеет два лотка для подачи бумаги. Нижний традиционно используется для обычной бумаги, а в задний лоток удобно вставлять фотобумагу, в том числе большой плотности. Такая конструкция наглядно иллюстрирует двойственную сущность TS8240 — он и документы, и фото печатает одинаково быстро и качественно.
Можно и на дисках печатать, если у вас есть под рукой «болванки» со специальным белым покрытием. В TS8240 для них предусмотрен отдельный лоток. К сожалению, мне не удалось проверить эту функцию на практике: в моём доме не осталось ни одного устройства, работающего с CD или DVD-дисками, а значит, не осталось и самих дисков. Но я допускаю, что в практике коммерческого фотографа или видеографа этот принтер способен выручить: можно отдавать заказчикам результаты съёмки на дисках с индивидуальным дизайном.
Canon PIXMA TS8240 можно также подключить к мобильным устройствам — смартфонам или планшетам. Но об этом мы подробно расскажем в отдельной главе ниже. Поддерживается и Wi-Fi, и Bluetooth-соединение.
PIXMA TS8240 имеет приятную особенность для фотографов — он оснащён слотом для SD-карты. Печатать снимки можно прямо с флешки, выбирая фотографии непосредственно на сенсорном экране. Вообще за сенсорный интерфейс эту модель хочется хвалить каждые пять минут. Это действительно удобно, понятно и наглядно.

Просмотр и печать кадров возможна прямо с SD-карты. Листаем и выбираем снимки с помощью сенсорного экрана.
В памяти принтера также есть набор различных шаблонов: орнаментная бумага для скрапбукинга, упаковочная и пр. Соответствующие шаблоны можно выбрать и напечатать тоже без компьютера, прямо с экрана.
Примечательно, что и формат бумаги, и её тип теперь задаётся также на самом принтере. Отправляя на печать фотографию, тип бумаги указывать необязательно. Всё просто: хотим напечатать фото — выбираем задний лоток, хотим печатать документы — используем основной лоток.
В процессе печати передняя панель автоматически поднимается, а из-под неё выдвигается лоток для отпечатков. Естественно, принтер прибавляет в габаритах. Это нужно учитывать при его размещении, но существенных ограничений это не накладывает. Даже на узкой тумбе устройство помещается легко. Его можно ставить задней стенкой почти вплотную к стене.
Помните только, что если вы постоянно храните обычную бумагу А4 в принтере, то основной лоток будет немного выпирать вперёд. Если в нём бумаги нет, лоток можно сложить для экономии места.
Важной особенностью этой модели является автоматическая двусторонняя печать на обычной бумаге. Нужно только поставить соответствующую галочку в диалоговом окне при отправке документа. Такая печать занимает больше времени, но позволяет в два раза сэкономить на бумаге. Полезно и для кошелька, и для экологии.
В целом печать проходит очень быстро. Обычная монохромная печать документа займёт менее десяти секунд (у нас уходило порядка семи секунд на первый лист документа). А фотопечать А4 в максимальном качестве — чуть более двух минут. Принтер работает тихо, но не беззвучно. Скажу так: ребёнка в соседней комнате он не разбудит, но в пределах одной комнаты звук работы слышен отчётливо.
Когда печать окончена, а принтер выключен, лоток для отпечатков может быть автоматически сложен, а управляющую панель с экраном придётся опустить вручную лёгким движением.
Почти все поверхности устройства выполнены из глянцевого (боковые и передняя панель) или полуглянцевого (крышка сканера) пластика. Они довольно охотно ловят пыль и отпечатки пальцев. Так что лучше запастись салфеткой из микрофибры. Зато МФУ с таким дизайном хорошо впишется в интерьер. Всё же мы живем в век красивой электроники, а не унылых серых устройств.