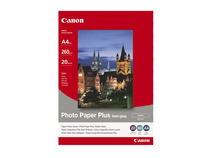Как подключить Canon PIXMA G3410 к смартфону? Прямое подключение
Этот способ подключения принтера является самым простым, однако без внимательного (очень внимательного!) чтения инструкции здесь не обойтись. Поэтому позвольте мне расписать немного подробнее процесс подключения и дать одну подсказку. Возможно, это поможет будущим обладателям принтера.
В первую очередь нам необходимо установить на смартфон приложение Canon PRINT Inkjet/SELPHY. Оно доступно в AppStore и GooglePlay бесплатно. А дальше нам необходимо включить Wi-Fi в принтере кнопкой Network и активировать прямое подключение кнопкой Direct.
В этом месте и начинаются сложности. Дело в том, что сеть, которую «раздаёт» Canon PIXMA G3410 является закрытой! Подключить к ней смартфон просто так не получится, ключ в инструкции и интернете вы не найдёте. Но забегая вперёд, я подскажу одну хитрость.
Если зарядить в принтер бумагу и нажать кнопку i, будет распечатано две страницы информации о статусе устройства. Чудесным образом пункт 1-3 Serial Number совпадает с ключом от Wi-Fi-сети, раздаваемой принтером (не забывайте, что пароль чувствителен к большим и малым буквам). А в пункте 3-3-4 прямо так и написано, что это пароль от беспроводной сети. Можно сразу ввести этот пароль, подключиться к сети и последовать указаниям на страницах приложения Canon PRINT Inkjet/SELPHY.
Но давайте сделаем вид, что мы этого не знали… Необходимо 2 секунды удерживать кнопку Direct на принтере, чтобы появилась другая сеть, открытая. Изображение смартфона на монохромном дисплее при этом начинает мигать. Вот к открытой сети мы и подключаем наш смартфон, а далее запускаем приложение Canon PRINT Inkjet/SELPHY.

После долгого удержания кнопки Direct появляется открытая сеть, к которой и нужно подключиться, запустив потом приложение Canon PRINT.
Именно оно покажет нам пароль для подключения к закрытой сети, которую вы видели ранее, и поможет установить профиль для неё (на случай, если вы не скопировали пароль или не переписали его). Далее план действий тот же: подключаемся к закрытой сети, запускаем приложение.
В приложении необходимо добавить принтер, и он готов к печати. Выбираем кадры, указываем тип и размер бумаги. Готово! Можно печатать и фото, и документы. О качестве печати мы ещё расскажем отдельно.
Также приложение позволяет проводить сканирование документов и фото, сохраняя результат прямо в память смартфона в JPEG или PDF. Возможен и запуск копирования с мобильного устройства, хотя с появлением монохромного дисплея это стало делать удобнее с помощью самого МФУ: можно легко выбрать режим копирования (цветное или монохромное), задать количество копий.
Интересная функция — копирование со смартфона. В этом режиме прямо из приложения можно сделать снимок документа (или предмета!), исправить перспективные искажения и отправить его на печать.
Две других функции, доступных в Canon PRINT Inkjet/SELPHY — Message in Print и Easy Album Ordering Service — по сути являются лишь ярлыками, которые ведут к другим приложениям или в магазин для их установки. Easy Album Ordering Service не доступен для пользователей Canon PIXMA G3410, а про Message in Print мы расскажем чуть подробнее ниже.
Message in Print
Смысл этой функции — печать интерактивных фото. Само изображение может быть любым. Просто на этапе печати в него вносятся практически незаметные элементы, которые работают по аналогии со штрих-кодом. В них может быть зашифрован текст, ссылка на видео или анимированное сообщение.
Для использования этой функции потребуется установить соответствующее приложение и человеку, который создаёт анимированную открытку, и получателю. Первый напечатает снимок с практически незаметными элементами кода, второй отсканирует этот код при помощи того же приложения. Чтобы получателю было чуть проще, приложение предложит распечатать для него конверт с QR-кодом для скачивания Message in Print.
Другие сервисы
Также напомним, что в вашем распоряжении будет идущая в комплекте удобная программа для компьютера My Image Garden. С ней удобно печатать различные шаблоны — от календарей до коллажей. Из неё или непосредственно из браузера вы легко можете получить доступ к порталу Creative Park, содержащему огромное количество различных поделок из бумаги.